2023年10月了黑苹果还香吗?性价比超高黑苹果台式机搭配&黑苹果安装教程
缘由
最近一段时间对 iOS 逆向开发进行了一定的研究,之前也更新过一段时间的相关文章(后续由于搬家,不幸感染病毒🦠等一些原因断更了个把月),在学习和探索过程中,非常明显的感受到逆向分析对电脑的性能要求很高尤其是 CPU,在使用逆向分析工具 ghidra,hopper 等程序对 MachO 文件进行分析的时候,常常一分析就要等上大几个小时,而且我使用了 n 年的 MacBook Pro 在分析过程中 CPU 温度总是会飙升到 90 度以上,同时 CPU 散热风扇转速也高达 4500 转以上,甚至经常满转速 6000 转运行,噪音可想而知。等待的时间,加上风扇的噪音真的会让人失去耐性,忍无可忍之下决定购买一台性能强劲的,性价比超高的 Mac 电脑。
翻到苹果官网查看,动辄 3 万,5 万,甚至高达 10 万+ 的 iMac,Mac Pro,随随便便几千元的选配,让人直呼**,好奇是什么配置居然敢卖到如此价格,研究一番配置才发现价格真的是太离谱了。。。呃,苹果产品从来就不是主打一个性价比的啊。于是让人想到何不自己动手组装一台台式电脑,既能安装 windows 打打游戏娱乐放松,又能安装黑苹果日常学习工作使用。但是要注意安装黑苹果并不是一件简单,方便,快速,愉悦的事情。而且不建议在公司使用黑苹果,网上看到会收到 Apple 的律师函,尤其是一些大公司。个人作为兴趣爱学习交流使用倒也不必担心那么多。
对组装电脑配置和苹果 Mac 产品有些了解的人应该都知道,苹果的产品毫无性价比,尤其是台式电脑,同等配置的产品,苹果卖的贵很多,的确不可否认的是苹果的产品做的非常优秀,不论是电脑还是手机,从硬件,软件到外观设计,都属于一流的水平。笔记本电脑的确没有几家公司能做到像 MacBook 这样的水平,所以你不想要台式电脑,MacBook 还是可以推荐上车的,台式机是真的不推荐购买。但如果你是富哥想买台式机,有 MacOS 需求,对性能又没有特别高的要求,也不想折腾的,那还是直接去购买 iMac,Mac Pro 吧。但本人不是富哥,对性能还有一定的要求,还愿意折腾的选择自己组装台式机安装黑苹果就是最好的选择。
黑苹果的现状与未来
最近这两年还能赶上黑苹果的末班车,再过个三五年,最多可能不超过 10 年,市面上所有 Intel + AMD 的白苹果被苹果公司抛弃,不再支持安装最新的 MacOS 系统的时候,应该就再也看不到黑苹果了。
今年 6 月 5 号,最后一代 Intel CPU (至强系列,属于服务器CPU) + AMD GPU 的 Mac Pro 停产了。而最后一代的家用桌面级 CPU 也就是 Intel 酷睿 10910 的 iMac (搭配的 GPU 是 RX 5700XT) 也已经早在 2022 年 3 月 8 号停产了。数据来源:everymac 。经过网上对黑苹果的一番研究,特别是 GitHub 上的一个开源项目 OpenCore,感谢开源,感谢hacker,国内的大部分教程其实都是对这个项目的中文翻译加自己的整理,建议想要安装黑苹果的不管英文行的不行的都先看看这个(网页有翻译工具,阅读起来也没那么困难)得出以下一些结论:
到写这篇文章为止,目前能安装黑苹果的最顶级搭配,应该是:
- CPU i9 13900KS + GPU RX 6950XT,最近刚出的 14 代酷睿还不确定能不能安装黑苹果。
最后一代能最完美实现黑苹果的顶级搭配:
- CPU i9 10910 + GPU RX 5700XT,这个是苹果 iMac 最后一代桌面级 Intel CPU + AMD GPU 产品,已于 2022 年 3 月 8 号停产,之后的 iMac 都是搭配苹果自研的 M 芯片了。购买跟这个同样的配置完全不担心黑苹果安装的问题,完美适配的问题。2022 年 3 月的机型配置,这个配置用个三五年也完全不成问题。
个人经过对价格,性能一番分析之后认为,目前最具性价比的黑苹果搭配是:
- CPU i9 11900KF + GPU RX 6600XT。
配件选择
组装一台台式电脑所需的配件大概是以下 8 个部分。其中对安装黑苹果影响最大的就是 CPU,GPU 了,其次是硬盘,最后稍微可能有点影响的就是内存了,最新的 DDR5 内存频率太高的不太推荐,听说是会影响黑苹果系统的稳定性。其余的就跟能否安装黑苹果没有任何关系了。我将有影响的配件放在前面讲,后续没有影响的配件都简单带过。
CPU 的选择
原本以为 10 代的 CPU 会比 11 代的 CPU 会更便宜,毕竟是电子产品,年代又更久远一些,万万没有想到 10 代酷睿不知道是有哪些魔力,居然卖的比 11 代酷睿更贵。目前,11900KF 不过 ¥1200 出头,RX 6600XT 如果接受矿卡的话,也只需要 ¥1100 上下,不接受矿卡的可以选择 RX 6650XT。而且性能功耗也比 iMac 最后一代的 RX 5700XT 更加优秀。这样 CPU + GPU 买下来也只需要 ¥2300 左右。而如果买 10910 或者 10900K/KF 的话光一个 CPU 就差不多要这个价钱了。其中
- 10910 价格在 ¥2050 左右。
- 10900KF 价格在 ¥1950 左右。
- 10900K 的价格要 ¥2300 以上。
这样光一个 CPU 的价格就赶上 11900KF + RX 6600XT 的组合了,性能却还不如这个组合。当然如果你没有 GPU 的需求,购买 10900K 使用它的核显也是可以的。10900K 的核显理论上也能搭配 4k 显示器日常使用。
12 代 i5 12600 及以上等级的 CPU 和 13 代的 i5 13490F 及以上等级的 CPU 单核性能理论上都比 i9 11900KF 强一些(CPU性能天梯图),但是这几代产品不像魔幻的 10 代酷睿,都是一分钱一分货,都要比 11900KF 贵上一些。如果不追求很高的性价比,希望性能更强一些的,也可以选择这两款或以上的 CPU。

GPU 的选择
其实本来是打算照着苹果的最后一代 Intel iMac 的配置去搭配台式机的,这样不用担心能不能成功安装黑苹果,MacOS 系统能不能完美支持。也就是 10 代 i9 搭配 RX 5700XT。但是 10 代酷睿 i9 的价格让我放弃了这个想法,发现了更具性价比的 11 代 i9,于是想着既然 CPU 提升了一个等级,那么显卡要不也提升一下等级吧,RX 6600XT 性能略强于 RX 5700XT(显卡性能天梯图),功耗却比 RX 5700XT 更低,价格也只贵了两三百元左右,这就是电子产品技术的进步吧,新出的产品性能比老产品强,功耗还要比老产品低。
至于为什么不选择更好的 RX 6800,RX 6800XT,RX 6900XT 的原因(6700系列目前不支持黑苹果),一个是由于价格原因,这几张显卡都不是 1k+ 能够拿得下来的。第二是由于本人对显卡的需求也不是那么高,RX 6600XT 在 1k 分辨率下也能无压力的运行。甚至在 2k 分辨率下也可以流畅运行满足大部分需求。搭配 4k,5k 显示器日常使用也完全没有问题,iMac 搭配的显卡 RX 5700XT 性能差不多就是配置的 5k 显示器,日常使用肯定没问题,当然如果你想要这张显卡搭配 4k 及以上分辨率显示器在 Windows 下愉快玩大型3A游戏,那可能还是有点强卡所难了,要么降低游戏的分辨率,要么直接上最顶级的 RX 6900XT/6950XT。
硬盘
硬盘部分不是我这篇文章的重点,大部分硬盘都是没问题的,只有某些 nvme 硬盘无法安装,推荐看一下 这篇文章。本人选择的前段时间性价比很高的宏碁掠夺者 GM7000 2T 带独立缓存,对于开发者来说应该是特别适合的。实测安装黑苹果没有问题。
内存
本人选择的是金百达银爵 16g * 2 3200 Mhz DDR4。搭配后面的主板开启 XMP 之后轻轻松松上到 3600 Mhz。虽然我也不甚了解现在越来越高的内存频率有什么特别大的实际作用。。。
主板
已经上到 i9 处理器了,主板毫无疑问推荐 Z 系列主板。Intel CPU 和主板搭配有个规律,就是 CPU 代数和主板芯片组有一个 6 的差距,比如:
- 10 代 i9,那么搭配的主板芯片组应该是 Z490,但其实大部分 Z490 芯片组更新 BIOS 之后也能安装 11 代 CPU。
- 11 代 i9,那么搭配的主板芯片组应该是 Z590,Z590 芯片组可以安装 10 代和 11 代的 CPU。
- 12 代 i9,推荐搭配的主板芯片组是 Z690,大部分 Z690 芯片组更新 BIOS 也能安装 13 代 CPU。
- 13 代 i9,推荐搭配的主板芯片组是 Z790
大概这样理解是没有问题的,只是有一些主板的兼容性好一点,多兼容几代 CPU,其实关键的地方在于 CPU 的针脚是否发生变化。主板个人选择的是某爱国嘉的 Z590M GAMING X,选择 MATX 主板的原因是不想要那么大的机箱。但是目前这款主板已经不好买到了,二手市场也几乎见不到几块了,不在乎机箱尺寸的可以选择常规 ATX 大小主板 Z590 GAMING X,这款市面上还是有不少在售卖的。
CPU散热器
CPU散热器的选择大体上分为两种,风冷和水冷。本人并不喜欢和信任水冷所以优先考虑的是风冷,11900KF 这种 11 代顶级 CPU 在满载的时候的发热量巨大,原本考虑的是利民风冷之王 FC140 ,无奈在准备购买的时候听客服说,这款产品会挡住 Z590M GAMING X 这款主板的内存,无法考证客服的说法。但按客服的推荐,选择了一款新出的利民 PS120 综合比较下来散热不输 FC140 ,尺寸也较小一圈不挡内存。
遗憾的是,经过实测这款散热器即使换上了台达的 12cm 3000 转暴力风扇也无法让 11900KF 不降频通过烤机测试。不过这是在开启了 AVX512 指令集的情况下。实测关闭了 AVX512 指令集之后,可以不降频通过烤机测试,温度在 80 多度左右。说实话我也一直想尝试搞懂这个 AVX512 指令集的实际作用,奈何太专业了,没搞明白。所以如果你不介意的话,关闭它之后 PS120 完全可以压制住 11900KF 这个 CPU。
但如果你实在介意买了这颗 CPU ,还不能完全使用它的功能,还要关闭这个虽然不知道有什么实际用途的 AVX512 指令集。那么还是建议上顶级的 240 水冷,或者 360 水冷吧。由于我机箱的限制,最多只能上到 240 水冷。不过目前并没有换的打算,因为我实在想不到除了烤机测试,还有哪些场景下能够让 CPU 满载运行很长时间。实在有这个需求了,关掉 AVX512 指令集在 PS120 的压制下也能长期满载运行。
电源
电源的选择最重要的是功率。根据你的 CPU 和 GPU 的搭配选择适合的功率,不然你的电脑可能连开机都成问题。一开始本人并不是特别了解,随便看到几篇抖音说 RX 6600XT 显卡搭配 600W 电源就行了。于是一开始买了个 600W 的长城 V6 600W 金牌全模组电源,结果在装机的时候常常发生显示器点不亮的情况,有时候重新开机几次又能点亮,有时候开机多次也无法点亮。甚至一度怀疑是显卡,或者主板的问题去了。。。后来在 SEASONIC海韵电源 和 MSI 微星 的官网找到了电源功率计算器这个工具,计算下来才发现,我的配置 i9 11900KF + RX 6600XT 最低要求的电源功率也要 650W ,推荐上 700W 及以上功率的电源更好,这样可以应对以后配件升级的情况。至于其他的什么电容啊,80PLUS认证,模组化啊,本人倒觉得不是那么必要,功率才是必须要选择对的。由于本人并没有后期升级的打算,于是就换成了长城的 V7 700W 金牌全模组电源。
机箱
机箱之前说过,本人不喜欢特别大的机箱,电脑的发展历史,就是越做越小的一段历史。现在的商家为了把产品卖出更高的价格,往往高配置的电脑喜欢搭配巨大的机箱。。。本人真的是接受不了。所以选择了一块 mATX 主板,那么机箱自然也是选择搭配 mATX 主板的小机箱。本人选择的是旅行者,机箱上方附带一个把手,可以很方便的一只手提起来。机箱不自带风扇,本人额外购买了两把台达 12cm 3000转静音温控风扇,只要 ¥17 元人民币1把。真的是物美价廉,风量比太多所谓的品牌风扇大多了。
安装 Hackintosh
硬件都选配好了,接下来就是安装系统了。如果你选择的是 10 代酷睿 CPU,那么按照 OpenCore 官方文档的步骤来进行黑苹果安装,会十分的顺利,因为 OpenCore 目前对 10 代及以内的 CPU 的文档都特别详细。10 代之后的 CPU 有一些官方文档没有明确写明的地方需要自己摸索。
安装黑苹果的步骤,概括的来说,跟安装 window 没有太大区别,多了一个自己配置 EFI 文件的步骤。
1. 将 U 盘制作成系统安装盘
制作 U 盘系统安装盘的方式多种多样,这里我只讲诉我自己的使用过的方式,就是在 MacOS 上制作。其他的方式自己参考 OpenCore文档。
1.1 下载 macOS 安装程序
使用 App Store 搜索你想要安装的 Mac OS 系统,下面以 macOS Ventura 为例。
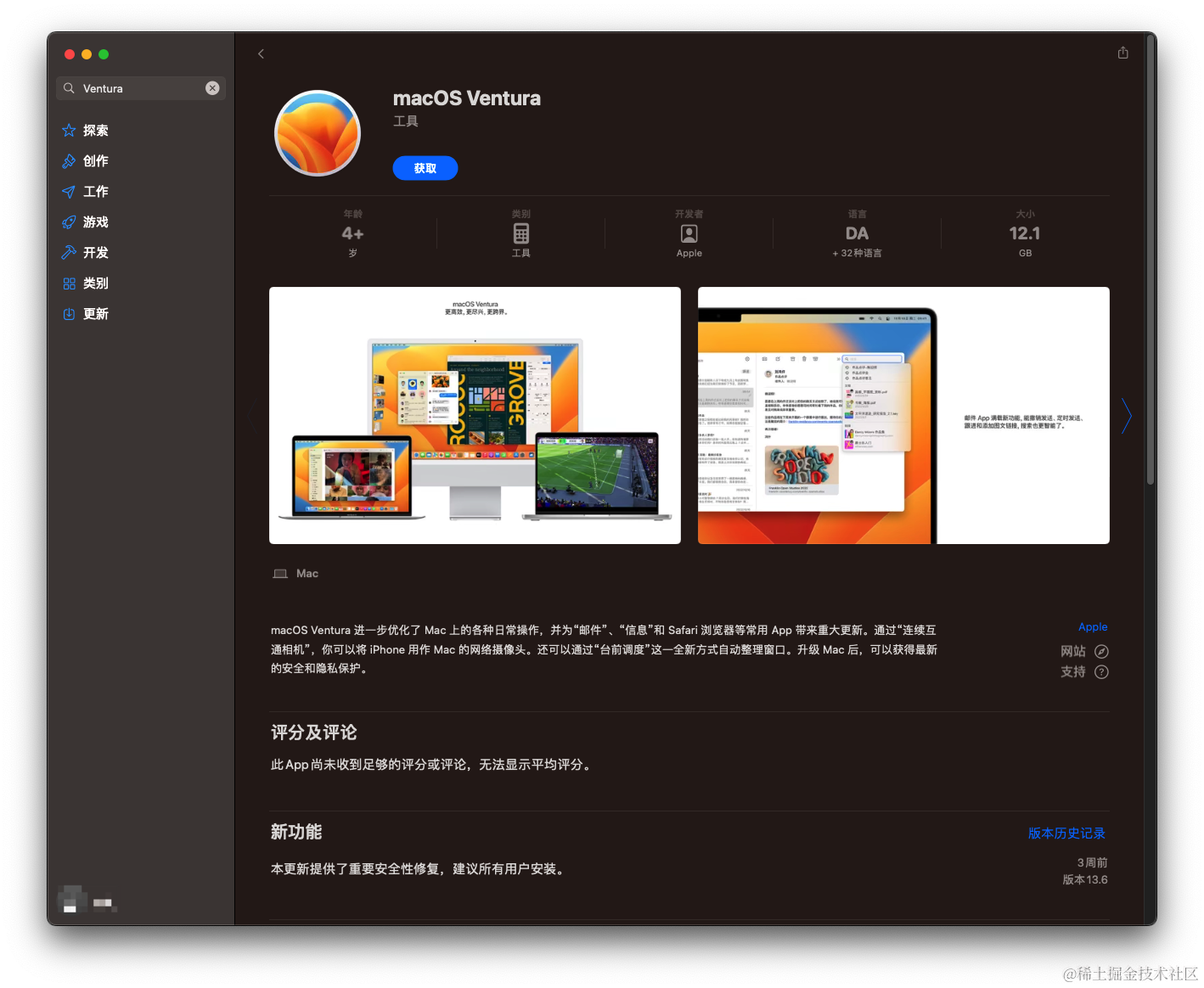
点击获取就可以等待下载完成了。。。下载完成之后可以在启动台中看到,如下图所示:
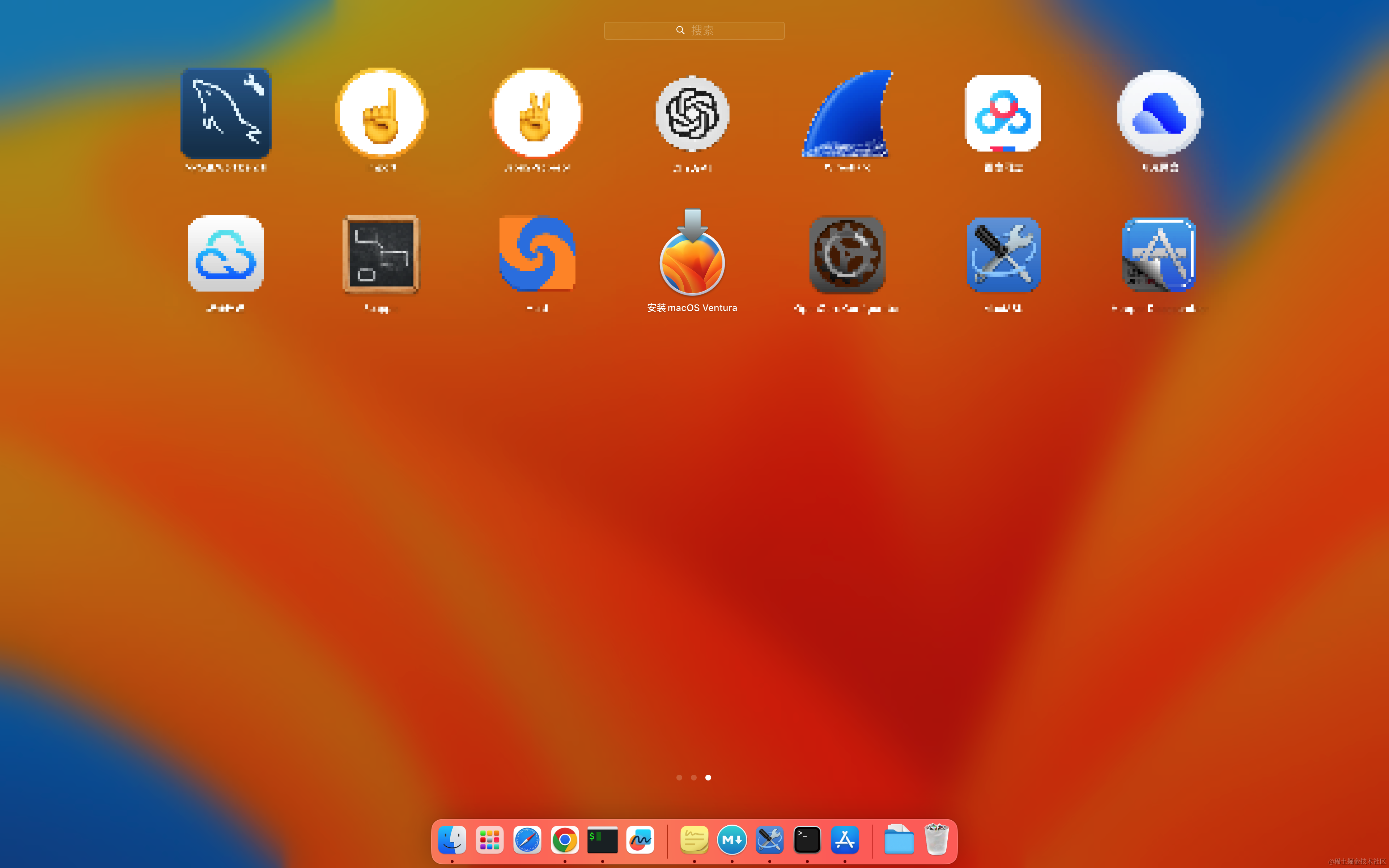
在等待下载的过程中,可以先执行下一步格式化 U 盘。
1.2 格式化 U 盘
U 盘大小建议至少是 16G 以上的。
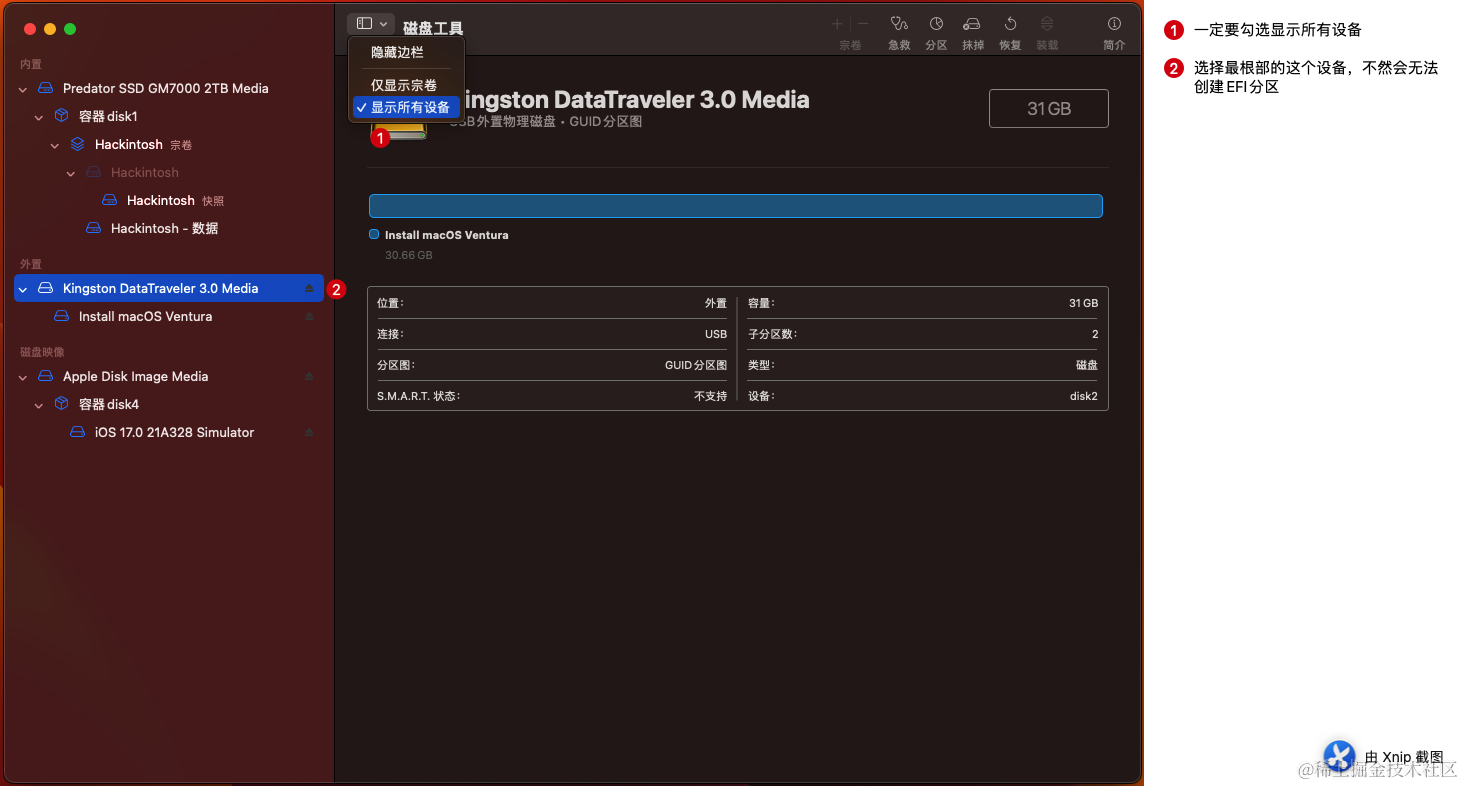
然后点击右上角的抹掉,之后按照下图的选择进行抹掉操作。

这里的名称一定要记住,后面还要用到的。我的建议是改成 OpenCoreUSB,当然这个无所谓,只要记得后面要用到就行。
1.3 将 U 盘制作成系统安装盘
等到 macOS 安装程序下载好了之后,也即是在 1.1 中的第二张图片那样,在启动台中能看到安装 macOS Ventura 了。打开系统自带的终端app,输入以下指令(友情提示,太长的指令可以输入前几个字母之后按 TAB 键自动补全):
1 | sudo /Applications/Install\ macOS\ Ventura.app/Contents/Resources/createinstallmedia --volume /Volumes/OpenCoreUSB |
输入电脑开机密码之后,再输入 y 按回车确认。安装时间有点慢,取决于你的 U 盘读写速度。如下图所示

跟上面结果一样就表示你的U盘系统安装盘制作好了
2. 配置 EFI 文件夹
安装黑苹果的步骤当中,最麻烦的就是这一步了。很多人会去网上搜索跟自己配置相同的人分享出来的 EFI 文件。但是实际上往往很难搜到完全相同的配置,或者即使是完全相同的配置依然是无法成功安装黑苹果。所以还是推荐照着 OpenCore 官方文档的步骤一步步自己动手配置 EFI 文件最靠谱。我这里会大概讲一下我自己配置的过程,具体的很多细节可以查阅官方文档中。
2.1 下载 OpenCore 最新的版本
这里会有 Debug 和 Release 两个版本,虽然官方推荐第一次使用选择 Debug 版本,但是我个人的经验来看还是建议直接选择 Release 版本,因为只要是按照教程一步步来的,基本不会出现问题,而就算你使用 Debug 版本出现了报错,也基本上看不懂任何一点报错的代码。。。太抽象了,反正我的确是用过 Debug 版本也遇到无法安装的情况,结果就是完全看不懂一点报错信息,也搜不到任何相关的资料。反而是认认真真照着教程又重新配置了几遍,才成功安装上的,最后还要回过头将所有 Debug 版本文件替换为 Release 版本。
我们将要使用的 EFI 文件夹:

2.2 挂载 U 盘上的 EFI 分区
在前面格式化 U 盘的过程中,我们选择的格式化方案会在 U 盘上自动创建一个隐藏的没有挂载到系统的 EFI 分区,现在需要将这个分区挂载到系统上,以便我们操作这个分区。挂载的方式有很多种
- 有通过终端纯命令行的方式 MountEFI。
- 也有通过使用一个 app 的图形化的方式 OpenCore Configurator。
以下是使用 OpenCore Configurator 的截图。
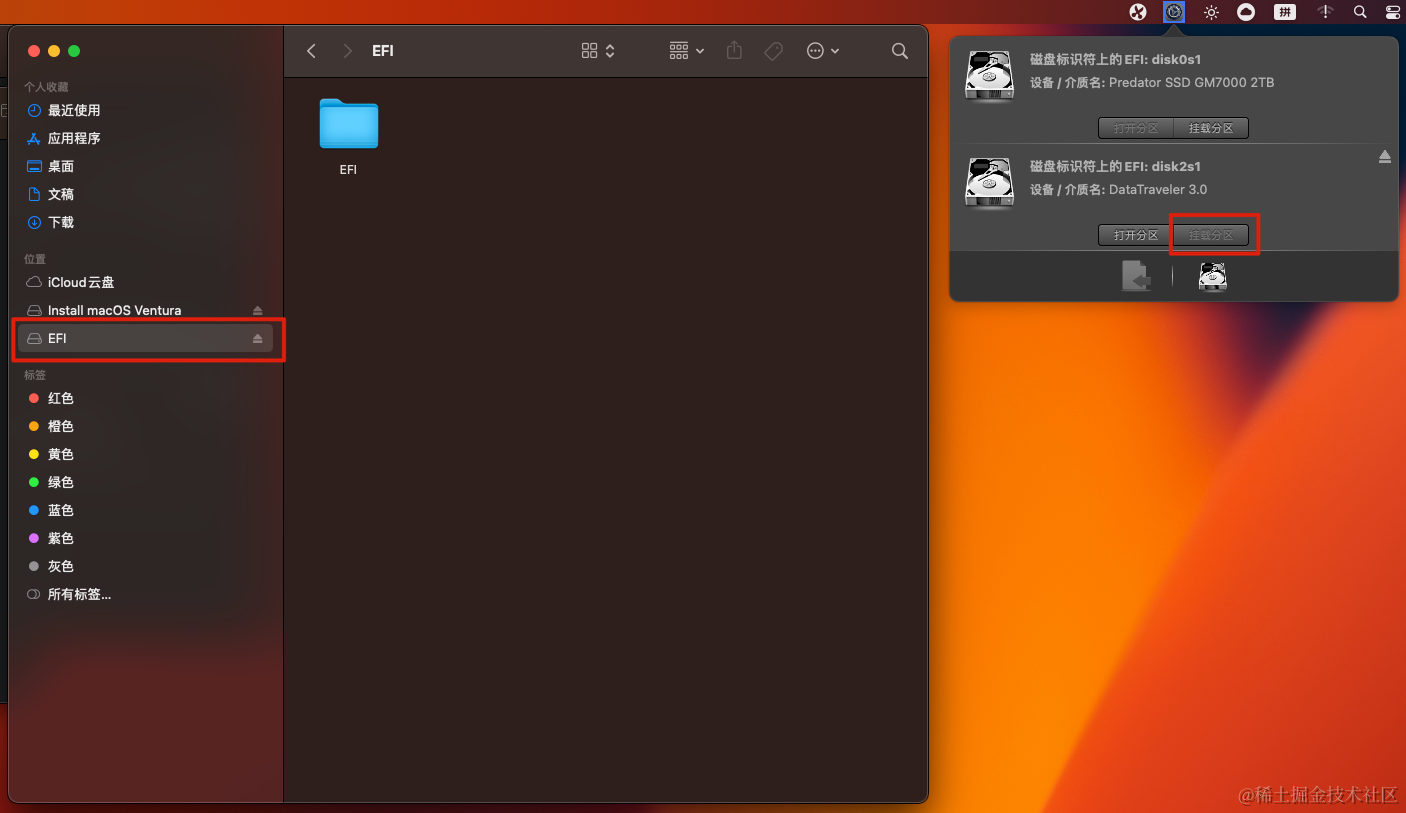
挂载之后就可以看到 U 盘的隐藏 EFI 分区了。然后将上一步中下载的 EFI 文件夹复制到这个 EFI 分区中。注意 EFI 分区下有一个 EFI 文件夹不要搞糊涂了。
2.3 添加文件到各个子文件中
从现在开始,要确保我们所有的操作都是对 U 盘 EFI 分区的 EFI 文件夹进行操作。现在,先简单认识一下 EFI 文件夹里的子文件夹:
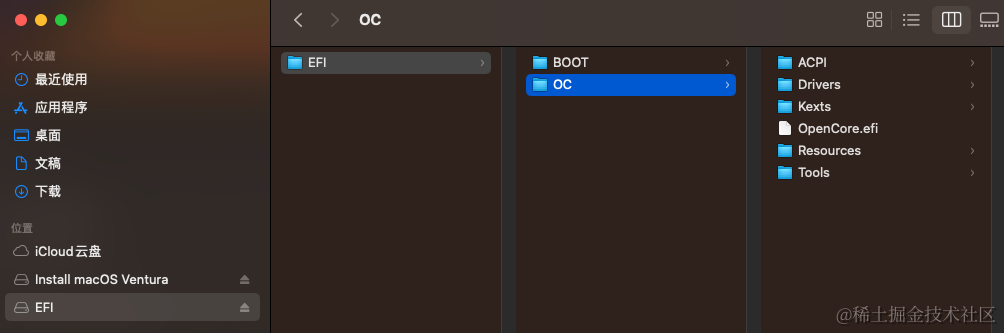
ACPI:说实话,这个文件夹我一直没有完全搞明白,翻译的内容,英文的缩写太多了,只知道这里面的内容大概跟 CPU 架构和电源管理等内容相关,官方文档只讲到了 10 代酷睿,后面的 11,12,13 以及刚出的 14 代酷睿并不在官方文档中,但我从其他资料中看到,10 代之后的酷睿 CPU 都可以按照 10 代酷睿的那样配置。所以按照我的配置,我们需要以下三个文件:
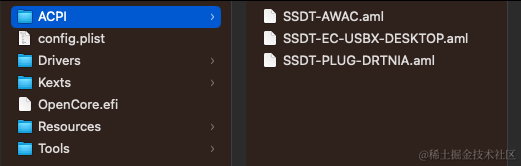
Drivers:固件驱动程序是 OpenCore 在 UEFI 环境中使用的驱动程序。大部分情况下我们只需要两个文件
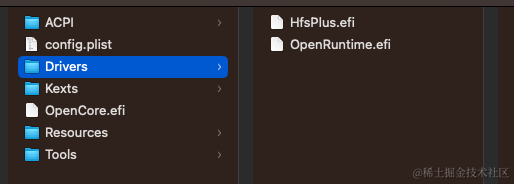
虽然下载的 OpenCore 自带的 Drivers 里面会有很多文件,其中也包括上面这些文件,但我个人还是建议删掉自带的所有 efi 文件,点击上面的链接自己下载。因为自带的文件有些名字都改了,搞的人不知道该怎么处理。
Kexts:kext 是一个内核扩展,您可以将其视为 macOS 的驱动程序。大多数 kext 都可以在 构建存储库 中找到已编译好的。每次有新提交时都会编译此处的 Kext。对于我的配置,需要以下这些文件
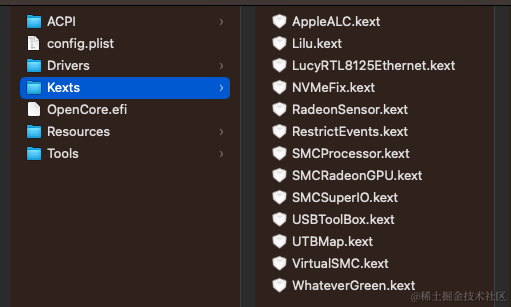
- Lilu.kext 用于修补许多处理器的补丁,也是很多其他内核扩展的基础。
- SMCProcessor.kext 用于监控 Intel CPU 温度
- SMCRadeonGPU.kext 用于监控 GPU 温度
- RadeonSensor.kext 还有一个 RadeonGadget 是一个 app 用于在右上角显示 GPU 温度的,需要搭配当前内核扩展使用,所以并不需要放在 Kexts 下。
- SMCSuperIO.kext 这个和 SMCProcessor.kext 在一块
- WhateverGreen.kext 显卡驱动,可以从构建存储库中下载最新版本。
- AppleeAlc.kext 声卡驱动,还需要在配置文件中添加一个配置。在官方文档上可以看到。
- LucyRTL8125Ethernet.kext 有线网卡驱动
- USBToolBox.kext 用于修复 USB 端口连接的
- UTBMap.kext 这个扩展需要借助这个工具自己制作自己的。
- NVMeFix.kext 用于修复非 Apple NVMe 上的电源管理和初始化
- RestrictEvents.kext 这个对我来说主要是为了修复在模仿使用 MacPro7,1 机型的时候,右上角会弹出“内存模块配置错误”的问题的。
Resources:这里主要是美化 OpenCore 启动时的外观界面的,如果不配置就使用纯字母的形式显示,配置了会有图标,好看一点,就像白苹果里那样显示。感兴趣的可以去官网搜索自行配置。不影响安装。
Tools:工具类的文件,可以放在这里,不过不懂如何使用的也没什么必要放了,毕竟也不影响安装。
这里我并没有添加无线网卡蓝牙相关的驱动,因为我没有 macOS 上能驱动的无线网卡,如果有这个需要打算购置的话可以查看 无线网卡购买指南。
2.4 配置 config.plist 文件
plist 文件对于 iOS 开发者来说并不陌生,对其他开发者来说可以理解成一种特殊的 XML 文件。上一步添加需要的文件麻烦,这一步则可能是最麻烦的了。需要按照 官方文档 仔细比对每个需要的键。先从下载的 OpenCore 文件夹中找到 Sample.plist 文件,然后复制到 U 上 EFI 分区的 OC 文件夹下并重命名为 config.plist。

虽然可以直接通过 Xcode 对 config.plist 进行编辑,不过由于大多数人对这个文件的修改都不熟悉,不知道哪些能不能删,如何修改,所以还是建议使用一些专门的工具进行编辑,就比如我们之前挂载 EFI 分区使用到的 OpenCore Configurator。这个 plist 文件主要的工作其实就是对当前文件夹下的其他文件,建立一个关联,当然还有它本身自带一个配置需要修改。
绝大部分的配置,官方文档都写的很清楚了,我不再重复,只有以下几点,官方文档没有写明的:
Kernel -> Emulate
也就是仿冒 CPU。 对于 10 代酷睿之后的 CPU 都需要配置这个键。其实这个配置可以在 OpenCore 下载的文档里可以找到。Rocket Lake 就是 11 代酷睿的 CPU 代号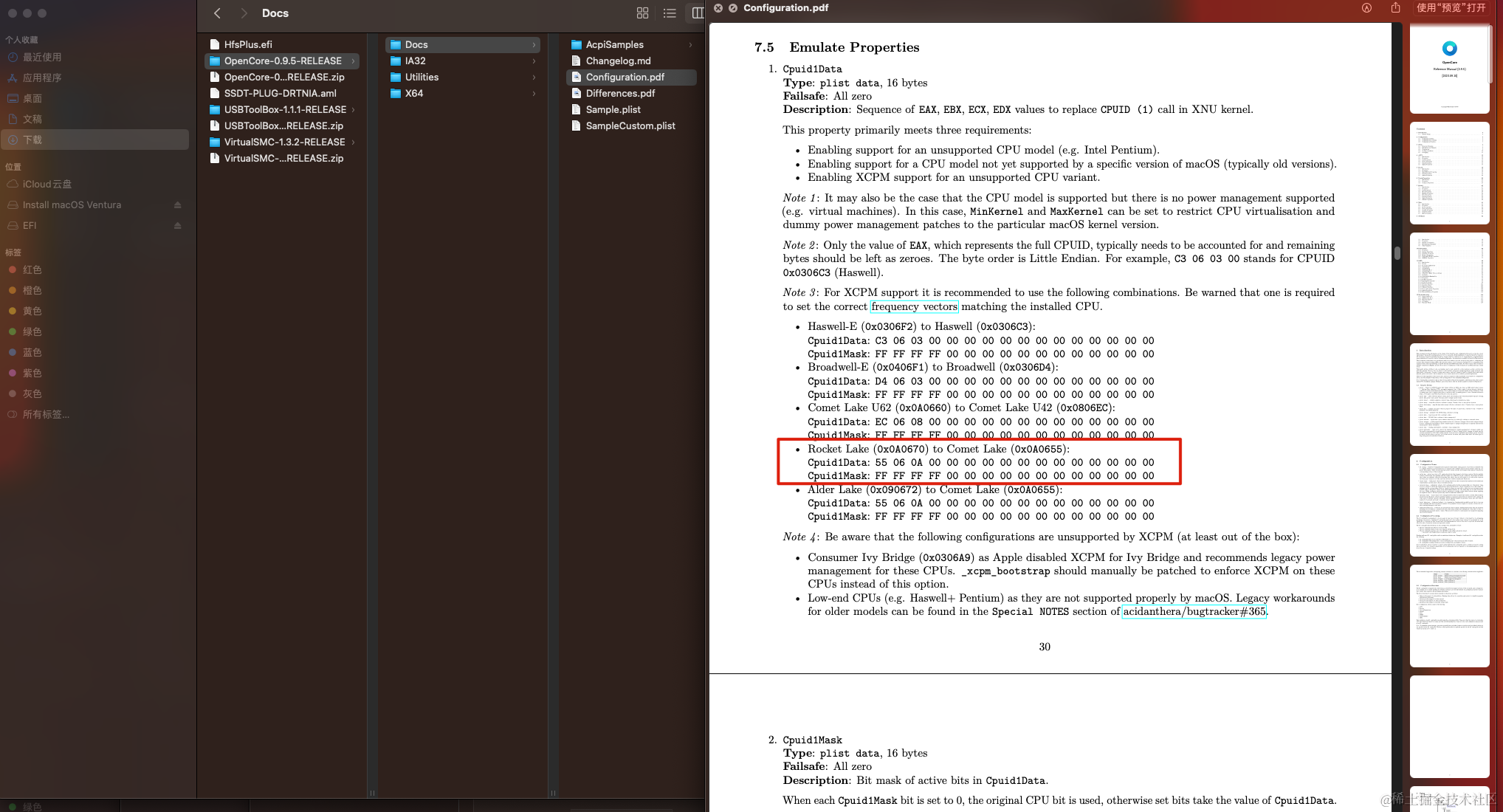
在 OpenCore Configurator 中的设置如下:
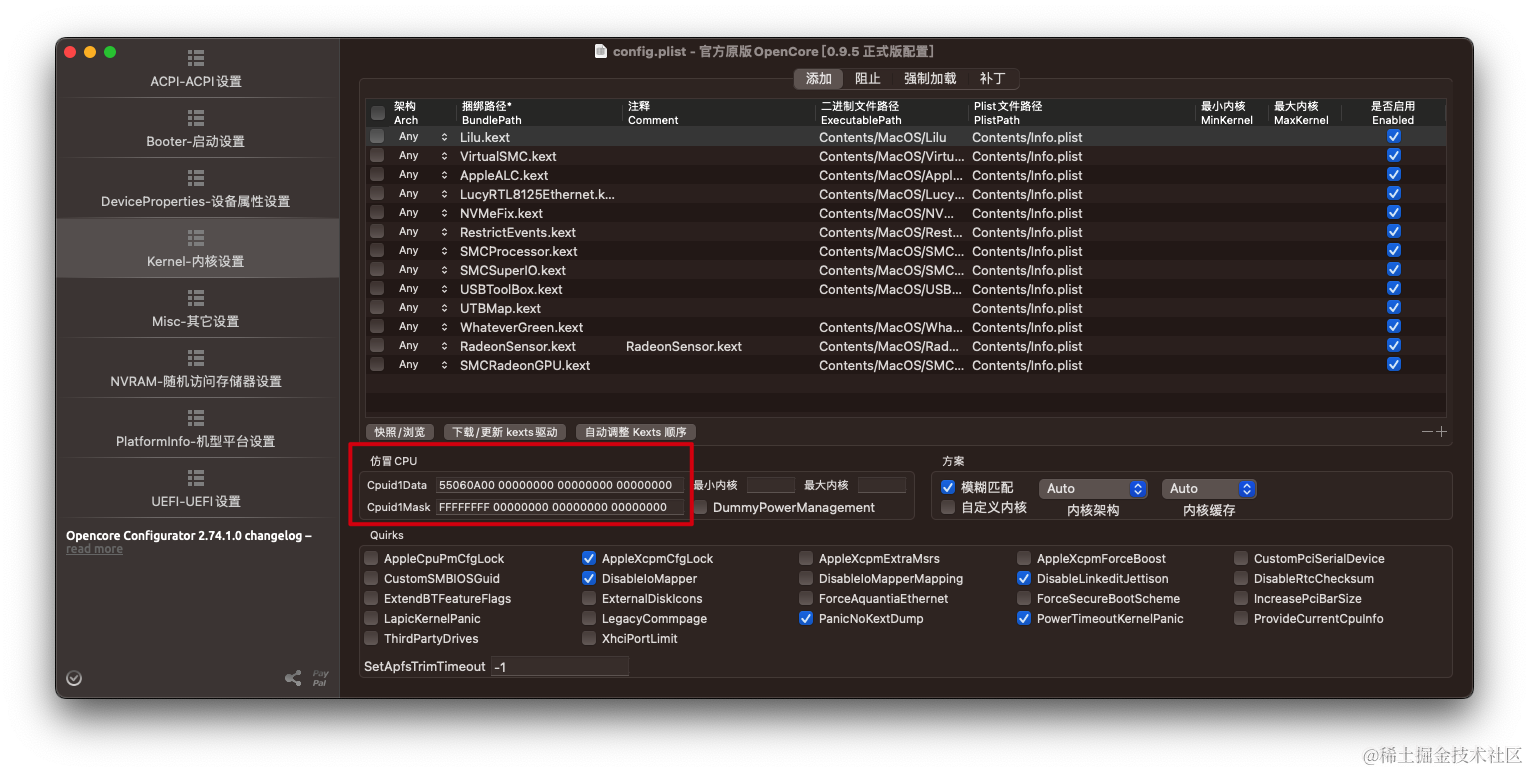
如何使用 OpenCore Configurator。用它打开你 OC 文件夹下的 config.plist 可能会有一些默认的配置,使用右下角的 - 号全部删除。点击快照/浏览会自动添加对应的文件夹下的文件。修改完成后记得保存,最后可以用 Xcode 或预览查看刚刚的修改是否真的保存了。
如果你有足够的耐心,照着官方的文档,一步步完成了所有应该的配置。那么恭喜🎉你可以进入下一步,安装系统了
3. 安装系统
3.1 调整主板 BIOS
在正式开始安装之前,还需要对主板的 BIOS 进行一些设置。官网 和 国光 的教程都很全面了,我这里只讲一下自己的主板 z590m gaming x 有的一些设置。这里我已经将 BIOS 更新到最新的 F8 版本了,在技嘉官网下载并更新最新版本的 BIOS ,这一步可能不是必须的。因为即使是最新的版本,依然有很多设置没有出现在 BIOS 中。以下是我这个主板的一些 BIOS 设置。
禁用
- Fast Boot 这个有,在 Boot 选项下
- Secure Boot 这个有,在 Boot 选项下
- Serial/COM Port 有,在 Settings -> IO Ports -> Super IO Configuration 下
- Parallel Port 没找到
- VT-d 有,Favorites 下就有,同样出现在 Settings -> Miscellaneous 下
- Compatibility Support Module (CSM) 有,在 Boot 下
- Thunderbolt 没找到
- Intel SGX 没找到
- Intel Platform Trust 有,在 Setting -> Miscellaneous 下
- CFG Lock (MSR 0xE2 write protection) 有,在 Boot 下
开启
- VT-x 没找到
- Above 4G Decoding 有,在 Settings -> IO Ports 下
- Hyper-Threading 有,在 Tweaker -> Advanced CPU Setings 下
- Execute Disable Bit 没找到
- EHCI/XHCI Hand-off 有,在 Settings -> IO Ports -> USB Configuration 下
- OS type: Windows 8.1/10 UEFI Mode (some motherboards may require “Other OS” instead) 没有一样的,但是将 Boot 下的 Windows 10 Features 设置为 Other OS 了
- DVMT Pre-Allocated(iGPU Memory): 64MB or higher 没找到,对于11900KF不带核显的 CPU 应该是没有这个设置的。
- SATA Mode: AHCI 有,在 Settings -> IO Ports -> SATA And RST Configuration 下
3.2 开始安装
终于来到了这激动人心的安装步骤。确保 U 盘插入主板后面的 USB3 插口上,我试过插在机箱面板的插口上会有些问题,开机按 F12 选择 U 盘启动。就会进入到 OpenCore 的选择页面,选择 Install macOS Ventura (external) ,进入后先选择磁盘工具格式化硬盘,选择 APFS 格式和 GUID 分区图方案。完成之后,退出磁盘工具,选择安装 macOS Ventura 接下来的操作就是按照提示一步步操作了,中间会重启多次,直到进入选择语言界面,那么恭喜你,你做到了!
实测
安装完后看看关于本机,和 Geekbench 的信息
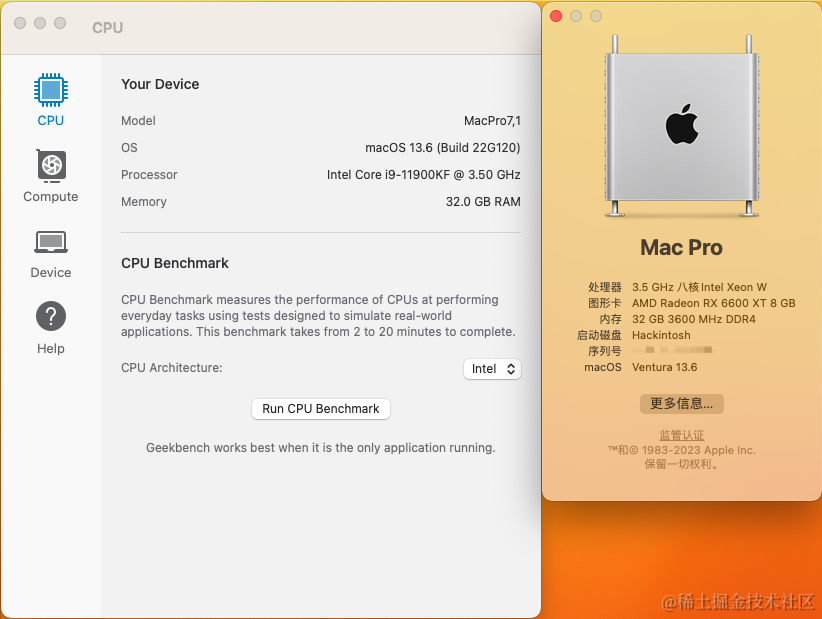
先上一下 Geekbench 5 的跑分。
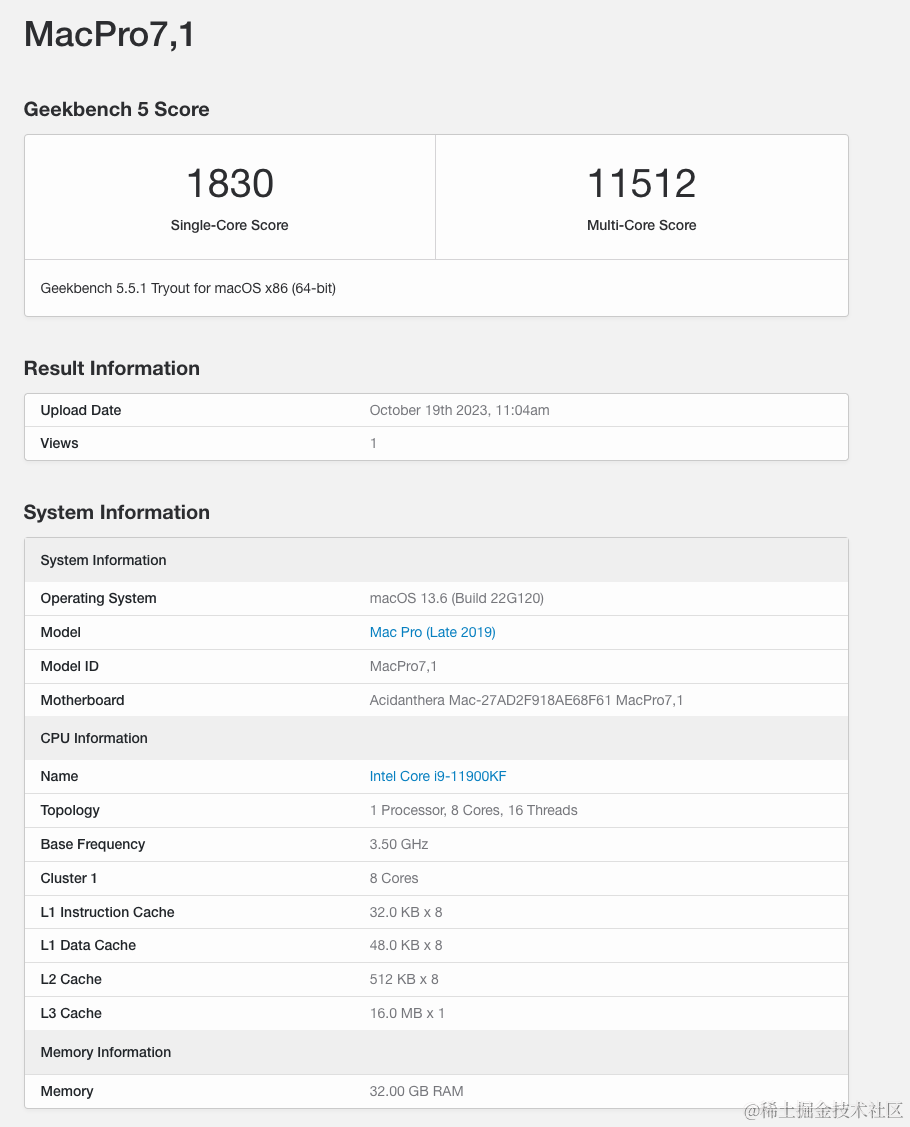
可能很多人并不知道,这个跑分的水平在哪里。所以我找了几款 Mac 机型的跑分作为对比。
同为 MacPro7,1 型号的白苹果,在今年 6 月 5 号刚停产。搭配的是 Intel Xeon 处理器。选用28核的这款作为对比。可以看到 11900KF 的单核性能远超这款配置。多核性能由于 11900KF 只有 8 个核心,的确比不上 28 核心的 Xeon,但也有一个不错的分数。但是考虑到这款配置的 MacPro 的售价 RMB 103,379 。这点多核心性能的差距简直不值一提。
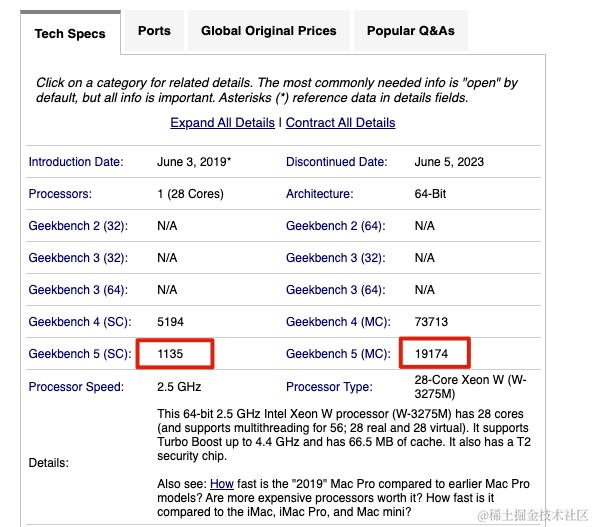
如果选用同样是 8 个核心的 Xeon 处理器那款 MacPro7,1 则无论是单核性能还是多核性能都会被 11900KF 吊打。恐怖的是 8 核心的这款 MacPro 7,1 售价也高达 RMB 51,999。对比我自己配置的这台 5000 块都不到的 11900KF 真的是太香了。
最新款的 MacPro14,8 搭载的是 Apple 自研的 M2 Ultra 芯片。M2 芯片分为 M2,M2 Pro,M2 Max,M2 Ultra,性能依次上升。11900 KF 的性能介于 M2 和 M2 Pro 之间。再考虑到 M2 芯片的最便宜的机型 MacBookAir 最低也要 1w 以上。自己配的 11900KF 还是还是很香的,只是没有上面那么香😄罢了。M2 芯片作为 2022 年的产品的确还是要比 2021 年上市的 11900KF 性能强劲,而且功耗更低。当然,如果一定要用 Intel 来对比 M 芯片,可能依然是 13900KS 更加强劲。但用 13900KS 性价比就没有 11900KF 那么高了。
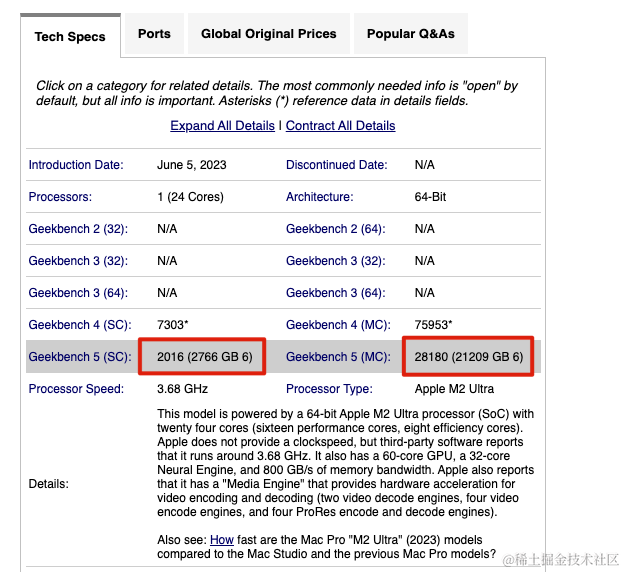
说完了跑分上面的测试,说说自己实际的体验吧。用 ghidra 分析同一份 MachO 文件的耗时,老电脑依旧是好几个小时以至于我都没有测完就放弃了,而新电脑也用了快 1 个小时。这可能是由于 ghidra 为了通用性跨多个平台都能使用,所以并没有完全利用每个平台的完整性能,导致都比较慢吧。
用 hopper 分析同一份 MachO 文件的耗时,hopper 在分析完之后会给出后台分析的耗时,新电脑只有 7 分钟左右,老电脑分析了接近 30 分钟,提升还是很明显的。免费的 hopper 每次只有 30 分钟的体验时间,以前每次分析完,就到时间了,多难受。。。
显卡方面的测试,由于我目前并没有剪辑,制图方面的需求,所以就没有测试了。。。
编译了一个以前非常耗时的 Xcode 项目对比,也快了许多。总的来说,性能提升非常的明显。自己组装台式电脑安装黑苹果真的是太香了,趁着现在黑苹果所剩不多的几年,有需要的人可以赶紧上车了。
